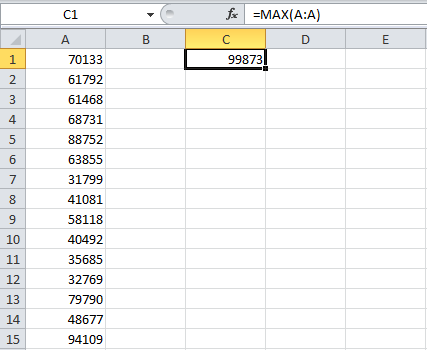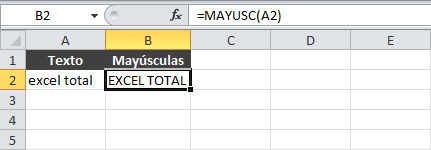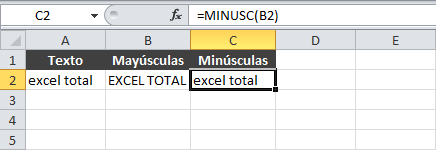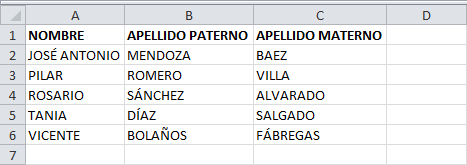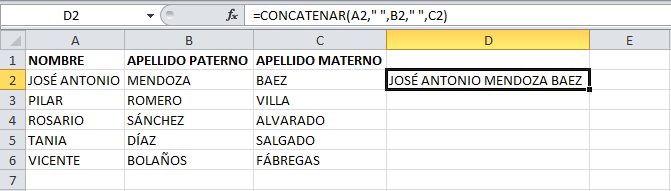ejemplo, utilizaré la función MIN especificando los números que deseo evaluar como argumentos de la función:
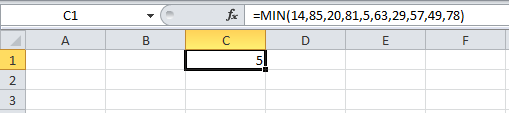
La función MIN devuelve el número más pequeño de la lista especificada. Ahora bien, haré este mismo ejemplo pero ahora tomando los números de un rango de celdas:
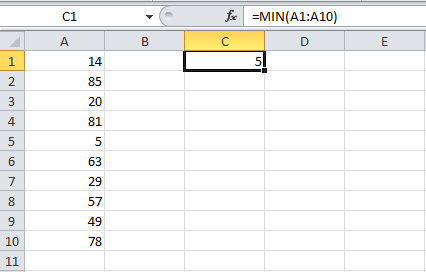
El resultado es el mismo que el anterior solo que en este ejemplo solamente estamos utilizando un solo argumento de la función MIN para obtener el valor mínimo de una lista de diez números que se encuentra en un rango.
Ya que la función MIN acepta como argumentos rangos de celdas que contienen una lista de números, entonces podemos evaluar varias listas de números y obtener el valor mínimos de todas ellas. A continuación observa cómo son evaluados tres rangos de celdas para obtener el valor mínimo:
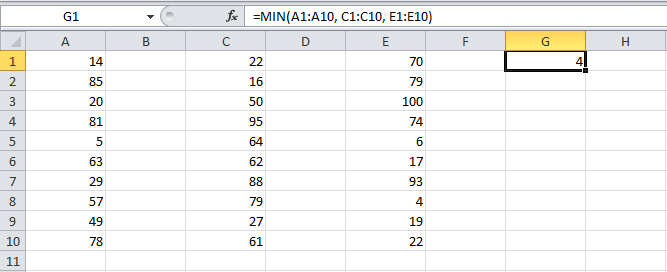
El valor regresado por la función MIN es el número 4 que se encuentra en la celda E8. De esta manera puedes observar que la cantidad de números evaluados por la función MIN es prácticamente ilimitada. La única restricción que tenemos es que podemos especificar hasta 255 rangos como argumentos de la función.
Excluir ceros de la función MIN
En ocasiones nos encontramos con una lista de números que contiene ceros pero necesitamos encontrar el valor mínimo mayor a cero. Para ello podemos utilizar la función MIN junto con la función SI para agregar una condición:
=MIN(SI(A1:A10>0, A1:A10))
MAXIMO:
La función MAX considera números negativos y el cero, por lo que dentro de una lista de números negativos el valor máximo podría ser el cero. Observa el siguiente ejemplo:
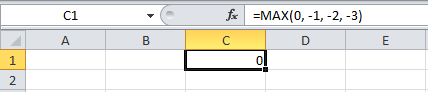
Ejemplos de la función MAX
En el ejemplo anterior pudiste observar que podemos especificar los números directamente en la función MAX, sin embargo de esta manera solamente podríamos tener hasta 255 números. Para aumentar la cantidad de números que podemos incluir debemos colocarlos en un rango de celdas y especificar dicho rango como argumento de la función.
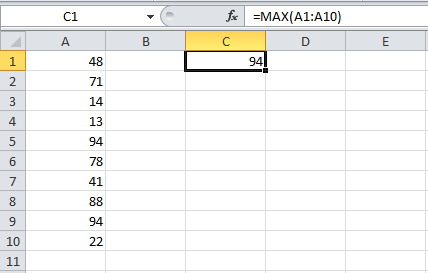
De la misma manera podemos indicar varios rangos para obtener el valor máximo de todos ellos. Observa que en el siguiente ejemplo los rangos proporcionados a la función MAX son de diferente tamaño y no existe problema alguno para obtener el resultado correcto:
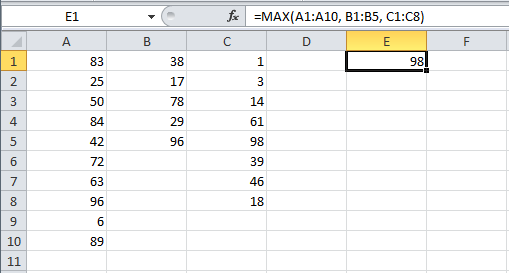
El mayor de una columna con la función MAX
La función MAX nos permite obtener fácilmente el número mayor de toda una columna utilizando la siguiente fórmula:
=MAX(A:A)
De esta manera he especificado a la función MAX que tome en cuenta todas las celdas de la columna A.